Если вам с первого раза не удалось нарисовать контур выделения желаемой формы, то мы можем изменит уже созданный контур:
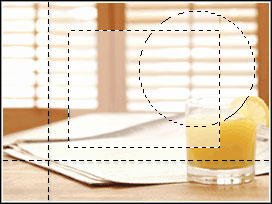
Рассмотрим, какие есть способы изменения контуров выделения в программе Photoshop.
В нашем распоряжении есть следующие основные методы, которые находятся в основном меню Select (выделение):
- All (все);
- Deselect (отменить выделение);
- Reselect (восстановить выделение)
- Inverse (инвертировать);
- Feather (размыть);
- Modify (модифицировать);
- Grow (соседние пиксели);
- Similar (подобные оттенки);
Transform Selection (изменить выделение)
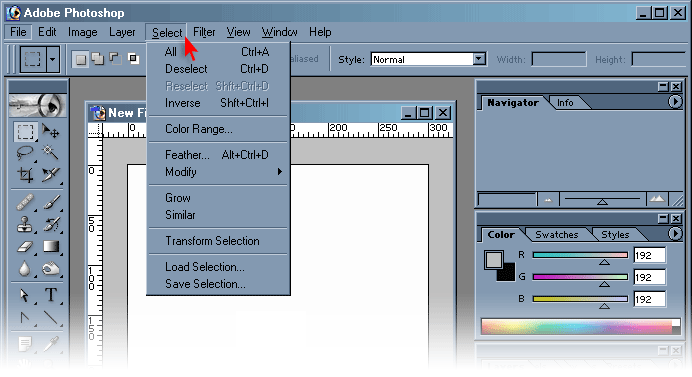
Рассмотрим эти методы:
-
All (все) – выделяются все пиксели слоя, включая границы;
-
Deselect (отменить выделение) – убирается уже существующее выделение;
-
Reselect (восстановить выделение) – восстанавливается последнее отмененное выделение;
-
Inverse (инвертировать) - выделяется невыделенная часть изображения;
-
Feather (размыть) - края выделенной области [1] становятся более расплывчатыми [2] благодаря созданию “зоны перехода” между пикселями выделенной области и окружающими пикселями:
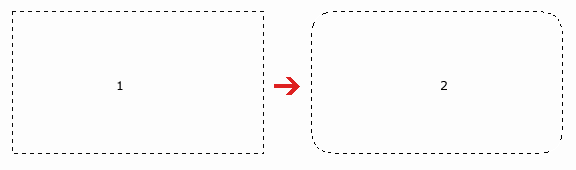
Выберем Select (выделение) -> Feather (размыть). Ведем Feather Radius (радиус размытия) и щелкнем <OK>:
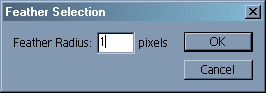
Modify (модифицировать) - мы можем модифицировать выделенную область, раздвинув или сжав ее границу на определенное число пикселей:
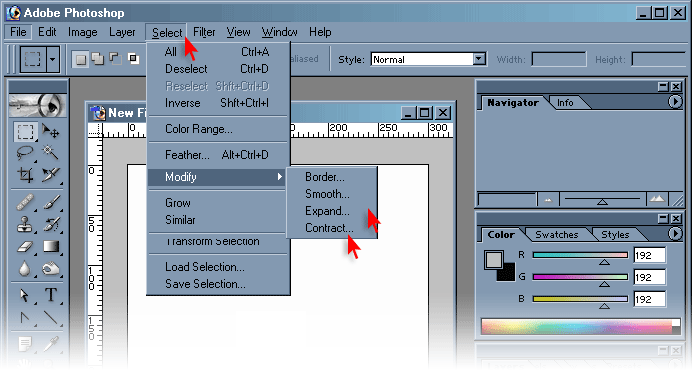
Чтобы расширить выделенную область [2], выберем команду Select (выделение) -> Modify (модифицировать) -> Expand (расширить).
Введем в поле Expand by (расширить на) числовое значение в пикселях (от 1 до 16) и щелкнем по <OK>.
Граница выделенной области раздвинулась на заданное число пикселей в каждом направлении [1]:
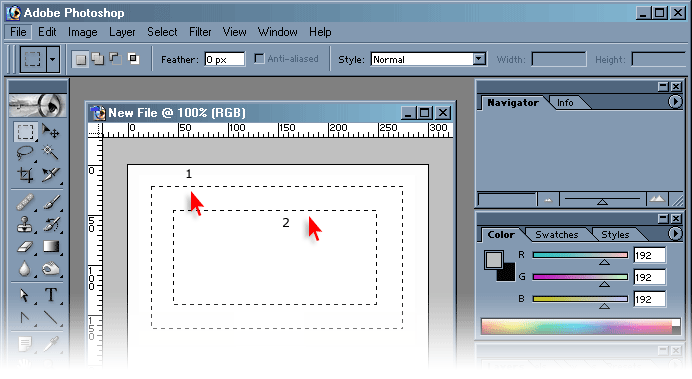
Чтобы сжать выделенную область [1], выберем команду Select (выделение) -> Modify (модифицировать) -> Contract (сжать).
Введем в поле Contract by (сжать на) числовое значение в пикселях (от 1 до 16) и щелкнем по <OK>.
Граница выделенной области сжалась на заданное число пикселей в каждом направлении [2].
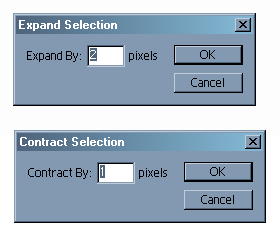
Border (граница) – выделяется область указанной толщины по периметру текущего контура выделения [1] и отменяет все остальное выделение [2]:
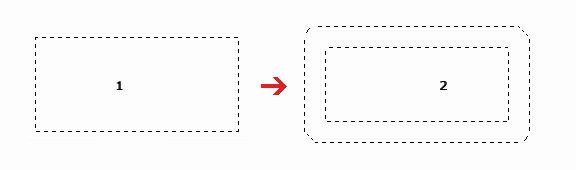
Выберем Select (выделение) -> Modify (модифицировать) -> Border (граница).
Выберем значение Width (ширина) и щелкнем <OK>:
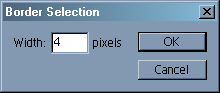
Smooth (скруглить) - скругляются все углы и все прочие неровности в контуре выделения.
Выберем Select (выделение) -> Modify (модифицировать) -> Smooth (скруглить).
Введем значение Sample Radius (радиус скругления) и щелкнем <OK>:
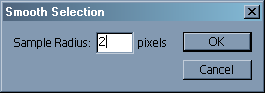
Grow (соседние пиксели) – выделяются все пиксели, расположенные рядом с выделенной областью и подобные цветам пикселей, включенных в выделенную область;
Similar (подобные оттенки) - выделяются все пиксели, подобные цветам пикселей, включенных в выделенную область; т.е. выделяется каждый пиксель, независимо от местоположения этог8о пикселя на основном изображении;
Transform Selection (изменить выделение) – позволяет изменять масштаб, вращать, скашивать границы выделенных областей независимо от самого изображения.
Выберем Select (выделение) -> Transform Selection (изменить выделение). Контур выделения преобразовался в рамку с 8 квадратными маркерами:
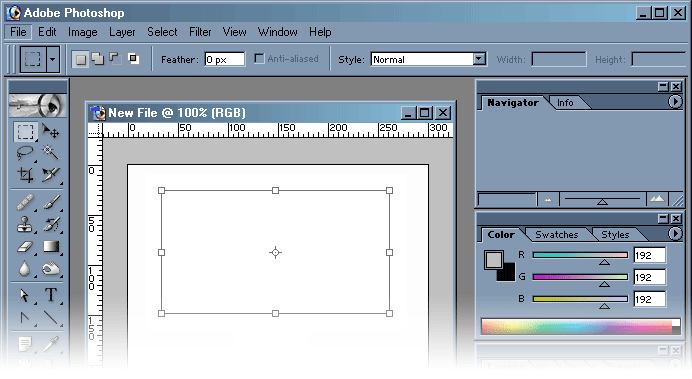
Выполним следующие преобразования:
Масштабирование. Перетащим любой из маркеров в произвольном направлении. Рамка выделения при этом изменяется.
Теперь перетащим с нажатой клавишей <Shift>. Изменение возможно только пропорционально исходному размеру:
Вращение. Выполним перетаскивание за пределами границы преобразования. Граница преобразования при этом начинает поворачиваться.
Скос и искривление. Нажмем клавишу <Ctrl> и начнем перетаскивать поочередно боковой, верхний или нижний маркеры вдоль соответствующих сторон рамки. Рамка при этом начинает перекашиваться.
Не отпуская клавишу <Ctrl>, перетащим угловой маркер. Рамка при этом искривляется.
Т.о. мы рассмотрели, какие есть способы изменения контуров выделения в программе Фотошоп и изучили, как ими пользоваться.