Для выделения областей, имеющих неправильные геометрические формы, существуют специальные инструменты выделения в программе Photoshop:
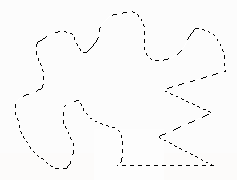
Рассмотрим, какие есть инструменты выделения контуров произвольной формы в программе Photoshop и как ими пользоваться:
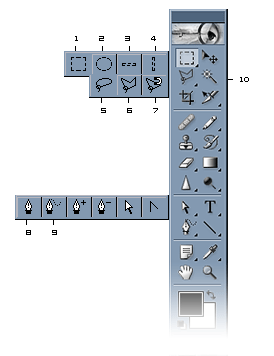
В основной панели инструментов находятся 3 инструмента:
Lasso (лассо) 
Polygonal lasso (многоугольное лассо) 
Magnetic lasso  (магнитное лассо)
(магнитное лассо)
Создадим новый файл File (файл) -> New (новый).
В основной панели инструментов выберем [5] Lasso (лассо) 
Верхняя панель изменилась. Нам доступны следующие опции:
режим добавления нового выделения к уже существующему ( 


 )
)
Feather (растушевка) – размазывание краев выделения; при увеличении значения размытее краев усиливается; допустимые значения: 0-250;
Anti-aliased (сглаживание) – при отключенной опции сглаживания, края выделения будут с шероховатыми
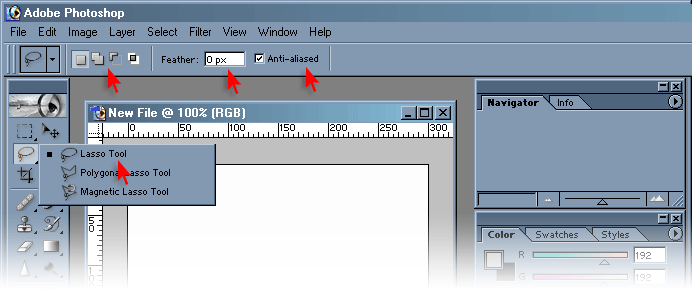
Для начала выделения установим указатель в произвольном месте изображения, нажмем правую кнопку мыши и, не отпуская ее, начнем двигаться в произвольном направлении.
Для окончания выделения отпустим клавишу мыши, и коечная точка нашего выделения соединится с начальной по прямой линии.
При выделении инструментом лассо мы можем ограничить движение прямыми отрезками. Для этого нажмем клавишу <Alt> и, не отпуская ее, отпустим кнопку мыши [1]. Теперь движение возможно только по прямым отрезкам.
Переместим указатель в точку [2] и щелкнем мышкой. Образовался отрезок. Продолжим выделение в этом режиме.
Теперь, чтобы снова перейти в режим выделения в произвольном направлении, нажмем клавишу мыши и, не отпуская ее, отпустим клавишу <Alt>. Теперь, не отпуская клавишу мыши, продолжим движение [3].
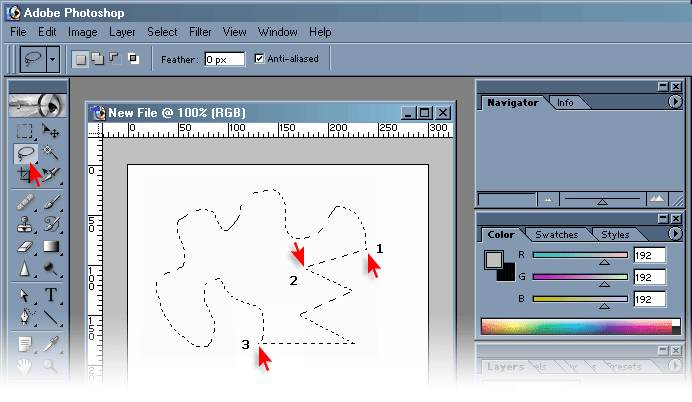
Теперь в основной панели инструментов выберем [6] Polygonal lasso (многоугольное лассо)  . Этот инструмент предназначен для выделения прямыми сегментами. Щелкнем в произвольном месте [1] и перетащим указатель в другое место [2]. Образовался прямой сегмент выделения. Продолжим выделение. Чтобы перейти в режим произвольного выделения, нажмем клавишу <Alt>. Теперь нажмем кнопку мыши и начнем движение [3]. Выделение стало возможно в произвольном направлении. Чтобы вернуться в режим выделения прямыми сегментами, просто отпустим клавишу <Alt> и продолжим движение:
. Этот инструмент предназначен для выделения прямыми сегментами. Щелкнем в произвольном месте [1] и перетащим указатель в другое место [2]. Образовался прямой сегмент выделения. Продолжим выделение. Чтобы перейти в режим произвольного выделения, нажмем клавишу <Alt>. Теперь нажмем кнопку мыши и начнем движение [3]. Выделение стало возможно в произвольном направлении. Чтобы вернуться в режим выделения прямыми сегментами, просто отпустим клавишу <Alt> и продолжим движение:
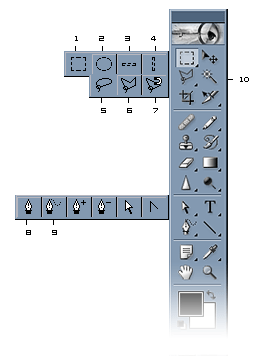
Чтобы закончить выделение, подведем указатель максимально близко к начальной точке выделения. Появился кружочек справа от указателя. Теперь щелкнем мышкой и, выделение замкнется.
Другой способ закончить выделение – это щелкнуть мышкой 2 раза в произвольном месте.
Рассмотрим инструмент Magnetic lasso  (магнитное лассо), которое позволяет производить автоматическое выделение областей, имеющих контрастную границу, например, с фоном.
(магнитное лассо), которое позволяет производить автоматическое выделение областей, имеющих контрастную границу, например, с фоном.
Откроем какое-либо изображение File (файл) -> Open (открыть).
Теперь в основной панели инструментов выберем [7] Magnetic lasso  (магнитное лассо). Верхняя панель изменилась.
(магнитное лассо). Верхняя панель изменилась.
Нам стали доступны дополнительны опции:
Width (ширина) – зона действия инструмента; расстояние, на котором лассо будет искать требуемую границу;
Edge Contrast (контрастность границ) – определяет требуемую контрастность границы; чем выше значение, тем точнее будет выделение резких контрастных границ; меньшие значения позволяют определять мене контрастные границы;
Frequency (частота) – определяет частоту выставления ключевых точек; большее значение – больше частота; можно самостоятельно добавлять ключевые точки, щелкая мышкой в необходимых местах;
Pen Pressure (нажим пера) – этот параметр имеет смысл только, если к вашему компьютеру подключен цифровой планшет; он определяет параметр Edge Contrast (контрастность границ) при разной степени нажатия цифровым пером:
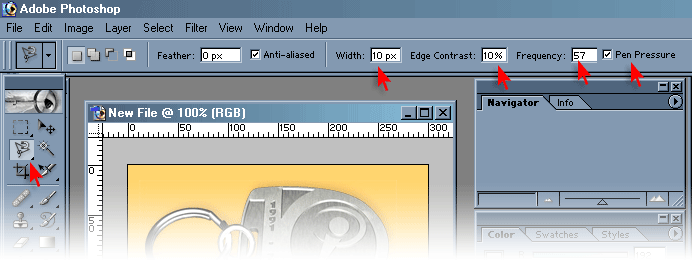
Сделаем выделение магнитным лассо, применяя разные значения параметров:

Для окончания выделения подведем указатель максимально близко к начальной точке. Справа от указателя появился маленький кружок. Теперь щелкнем мышкой. Выделение сделано.
Другой способ закончить выделение – это щелкнуть мышкой 2 раза в произвольном месте:
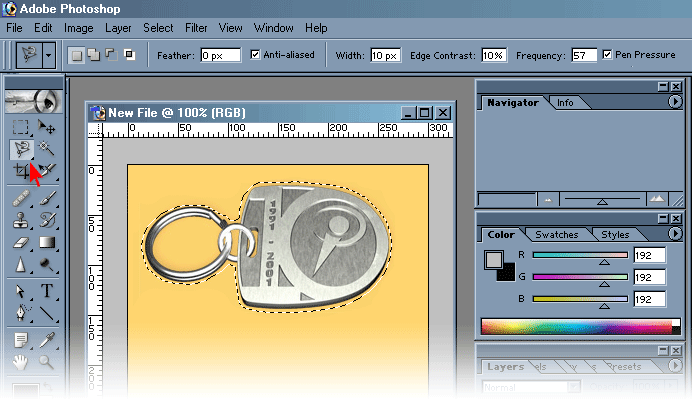
Т.о. мы рассмотрели инструменты выделения областей произвольной формы и освоили методы работы с ними.