Для создания плавного перехода одного изображения в другое или в цвет фона существуют специальные приемы.
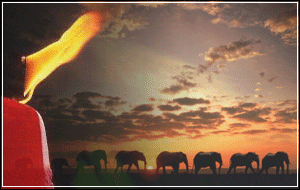
Рассмотрим, как создать комбинацию двух изображений, плавно переходящих одно в другое, при помощи использования механизма градиентной заливки в маске слоя.
Откроем какие-либо два изображение File (файл) -> Open (открыть).
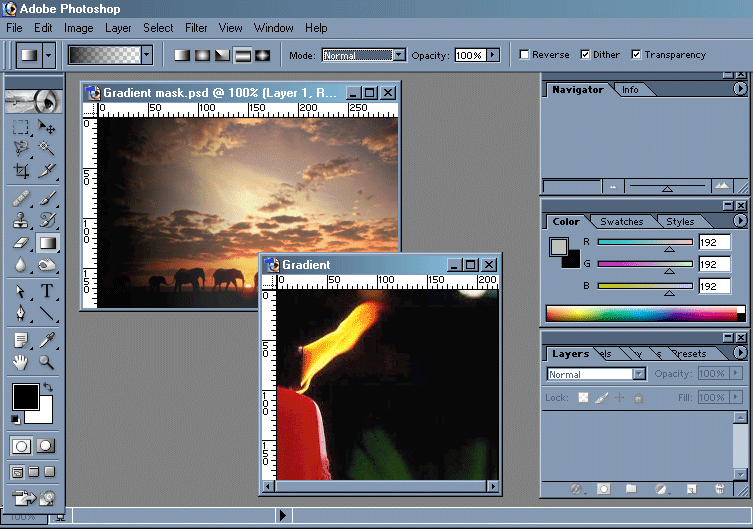
Теперь поместим одно изображение поверх другого, выделим целиком изображение в верхнем слое (нажмем клавишу <Ctrl> и, удерживая ее, щелкнем по миниатюре изображения в палитре Layers (слои)).
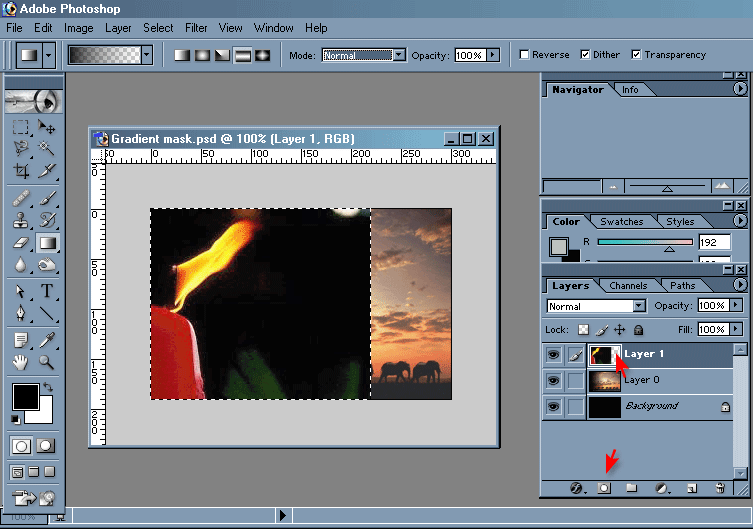
Теперь создадим маску верхнего слоя. Для этого, не убирая выделения, щелкнем по пиктограмме создания маски слоя  в палитре слоя.
в палитре слоя.
Образовалась маска слоя, которая в настоящий момент содержит изображение целиком, не скрывая никаких деталей.
Убедимся, что мы находимся в маске слоя (в слое присутствует пиктограмма  ).
).
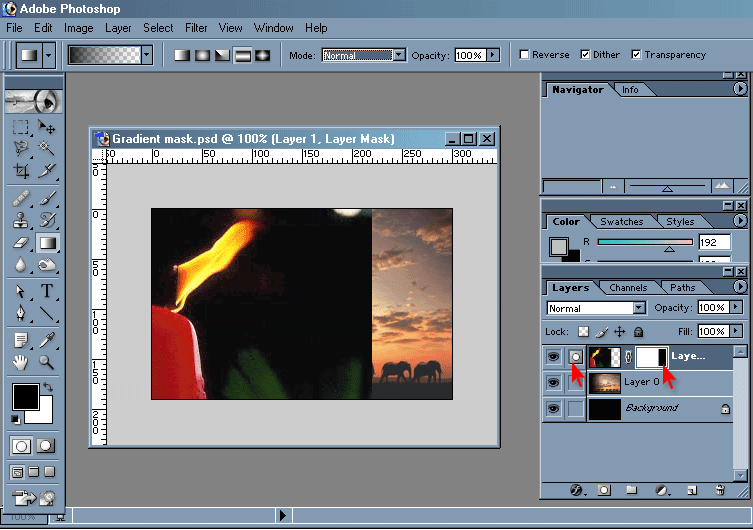
Начнем строить плавный переход одного изображения в другое. Для этого замаскируем часть верхнего изображения, используя инструмент градиент.
Выберем инструмент градиент  в основной панели инструментов, зададим основной цвет черный и выберем линейный градиент от основного цвета к белому или цвету фона
в основной панели инструментов, зададим основной цвет черный и выберем линейный градиент от основного цвета к белому или цвету фона 
Построим градиент в направлении от правого края изображения к левому. Построение градиента произведем несколько раз, добиваясь плавного появления изображении.
Для этих целей можно попробовать другие виды градиента (радиальный, отраженный и т.д.), получая при этом интересные эффекты.
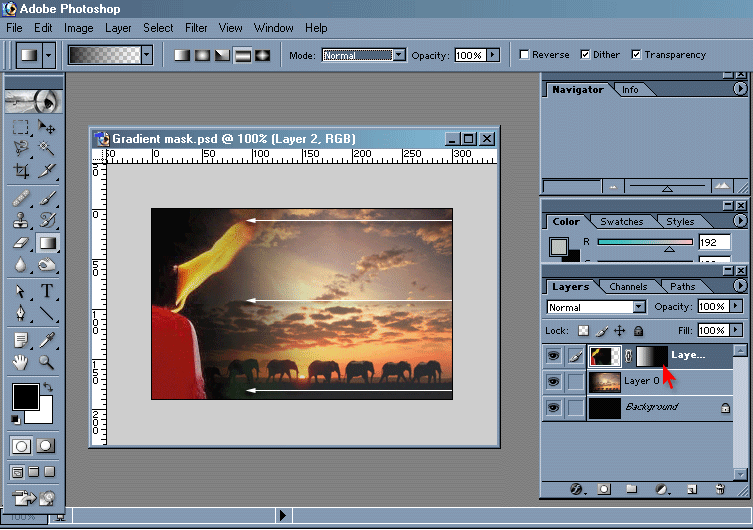
Заметим, что миниатюрное изображение маски слоя при этом изменяется, т.к. мы вносим изменения не в само изображение, а в его маску.
Убедимся в этом. Нажмем клавишу <Shift> и щелкнем по миниатюрному изображению маски в слое. Изображение появилось в первоначальном виде. Теперь снова щелкнем, удерживая <Shift> - появился плавный переход.
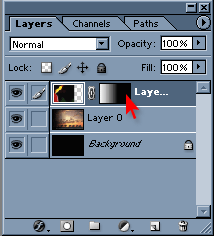
Мы получили коллаж, в котором одно изображение плавно переходит в другое. Небольшие неточности можно поправить, используя кисточки и цветовые установки:
белый цвет в качестве основного – убирает маску;
черный – добавляет.
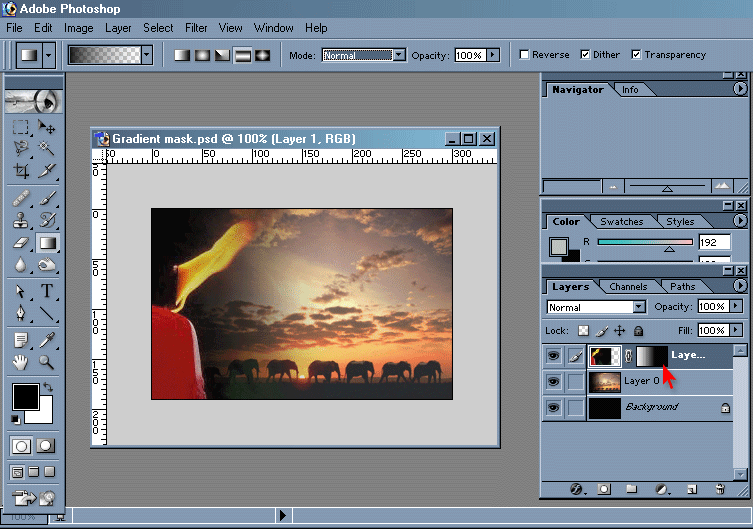
Быстрые маски выделение объекта
В ряде случаев бывает удобнее создавать выделенный контур, используя обычные инструменты рисования, вместо инструментов выделения. Такую возможность нам предоставляет режим Quick Mask (быстрой маски).
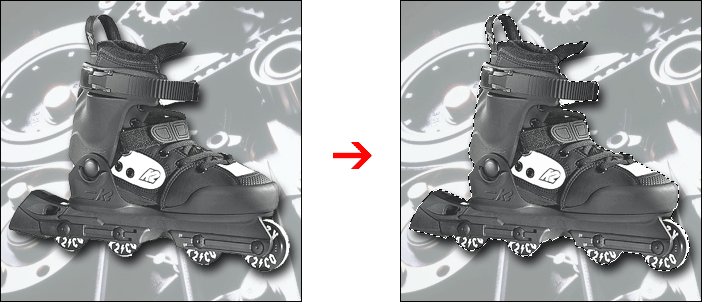
Рассмотрим, как можно быстро выделить область изображения, используя режим Quick Mask (быстрая маска).
Откроем какое-либо изображение File (файл) -> Open (открыть).
Выделим любым инструментом выделения область на нашем изображении. Затем щелкнем по значку «быстрая маска» в нижней части палитры инструментов 
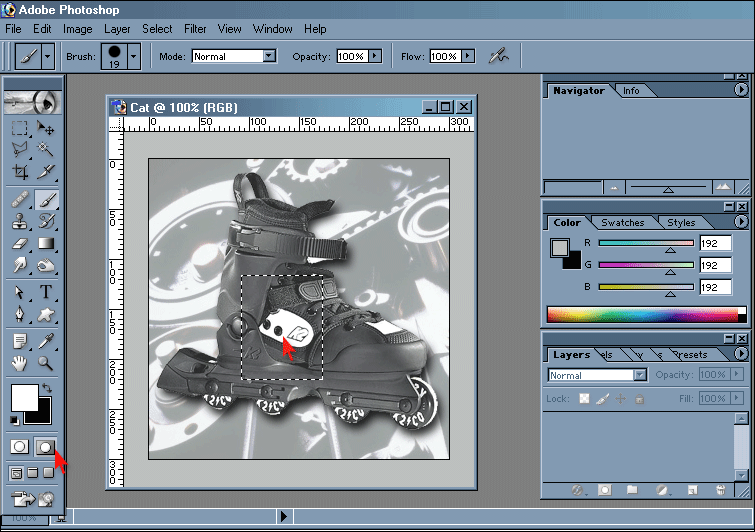
Вид изображения изменился. Он покрылся красной полупрозрачной «пленкой». И только выделенный участок изображения остался в низменном виде.
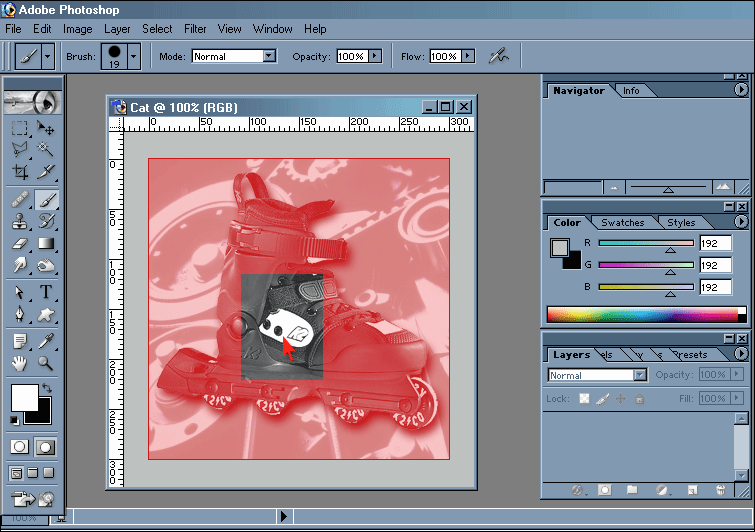
Теперь выберем инструмент (кисть)  В качестве основного цвета возьмем белый.
В качестве основного цвета возьмем белый.
Начнем водить кисточкой (как при рисовании) по той части изображения, которую мы хотим выделить. Для удобства выделения краев будем изменять размер и форму кисти в процессе «рисования».
Мы видим, что красная пелена удаляется с тех участков, по которым мы провели кистью. Это происходит удаление маски, закрывающей невыделенные области.
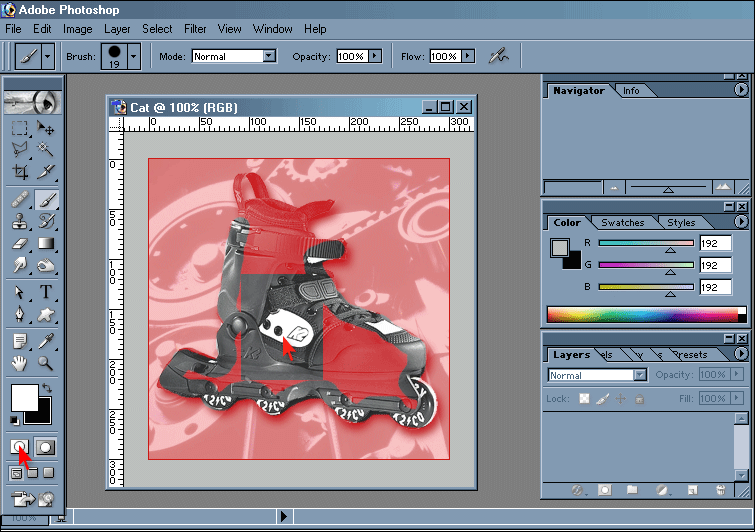
Когда вся красная пленка удалена с требуемого участка изображения, щелкнем по пиктограмме перехода в обычный режим  в нижней части панели инструментов.
в нижней части панели инструментов.
После выхода из режима «быстрая маска” незащищенные участки преобразовались в выделенную область.
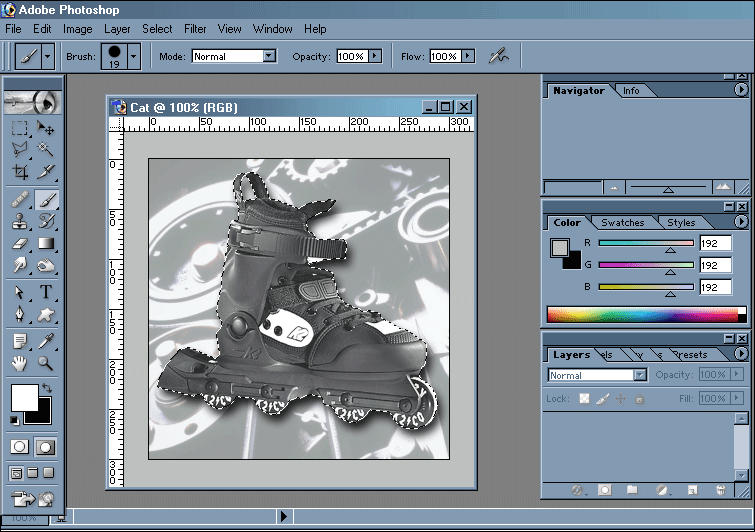
Т.о. мы научились выделять требуемы фрагмент изображения, используя режим «быстрой маски».
Сохранение маски
Любое сделанное выделение теряется при закрытии изображения. Чтобы избежать этого, применяется механизм «маски» при котором выделенная область сохраняется вместе с изображением и доступна для дальнейшего использования.
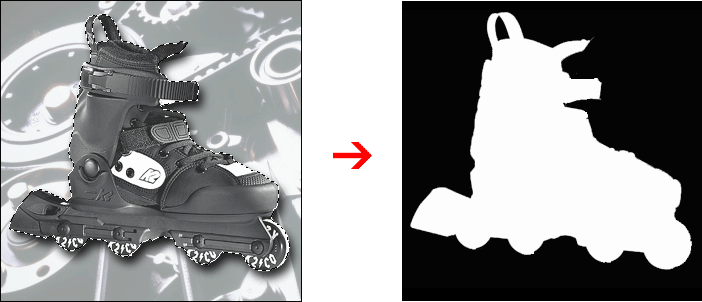
Рассмотрим, как можно сохранить выделение в виде маски в программе Фотошоп.
Откроем какое-либо изображение File (файл) -> Open (открыть).
Выделим область на нашем изображении. Выберем палитру Channels (каналы). Щелкнем по пиктограмме  , которая называется Save Selection as Channel (сохранить выделение как канал). При этом выделение преобразуется в так называемый альфа-канал, который служит для сохранения и загрузки выделенных областей, которые могут быть использованы в качестве масок.
, которая называется Save Selection as Channel (сохранить выделение как канал). При этом выделение преобразуется в так называемый альфа-канал, который служит для сохранения и загрузки выделенных областей, которые могут быть использованы в качестве масок.

Щелкнем по образовавшемуся каналу с названием Alpha 1 (альфа канал 1). Вид нашего изображения изменился. Выделенная область закрыта белым цветом, невыделенная – черным.
Заметим, что само изображение при этом не изменилось. В данный момент мы видим только содержание альфа-канала.
Чтобы вернуться к исходному виду изображения, щелкнем по каналу RGB. Изображение приняло прежний вид.
Чтобы удалить ненужный альфа-канал, достаточно щелкнуть по альфа-каналу, а затем - по пиктограмме корзины  в нижней част палитры.
в нижней част палитры.
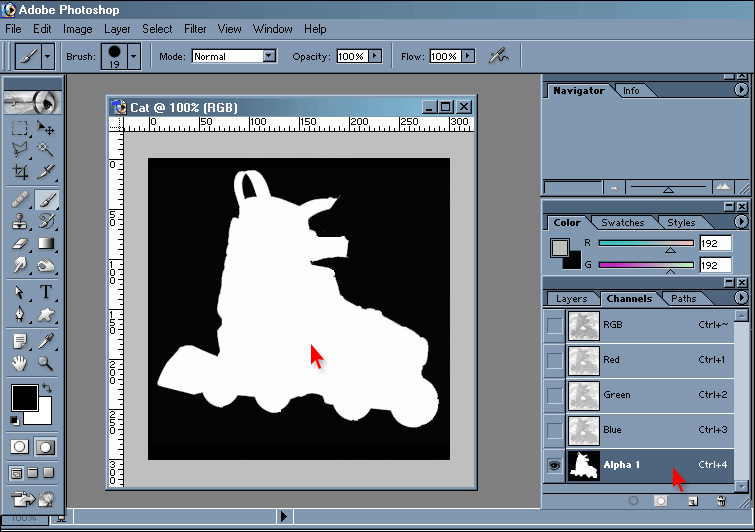
Чтобы восстановить сохраненное выделение из альфа-канала, нажмем клавишу <Ctrl> и, не отпуская ее, щелкнем по миниатюрному изображению маски выделения в альфа-канале. Появилось выделение, в точности совпадающее с маской альфа-канала.
Теперь, при сохранении изображения, сожержимое альфа-канала будет сохраняться вместе с изображением. Теперь щелкнем по каналу RGB (если мы перешли в альфа-канал) и щелкнем по палитре Layers (слои). Мы снова видим наше изображение с контуром выделения, восстановленного из альфа-канала.
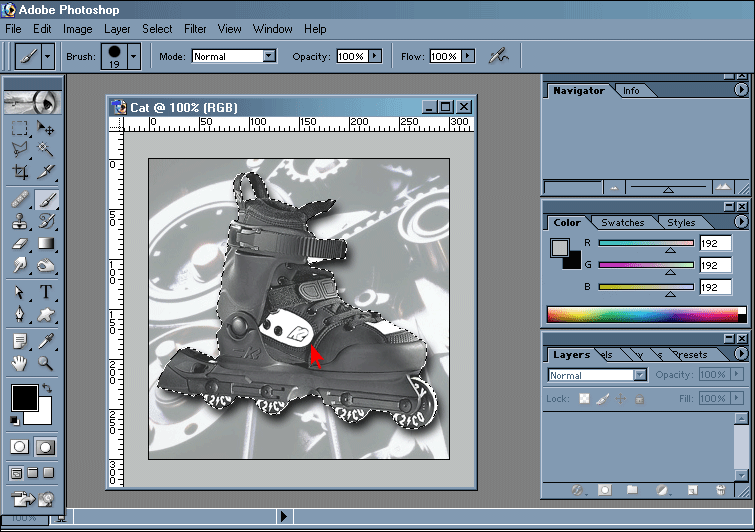
Т.о. мы изучили, как сохранить выделение в качестве альфа-канала и, при необходимости, восстановить контур выделения.